VMware 虚拟机安装 Mac OS X Mountain Lion 苹果系统
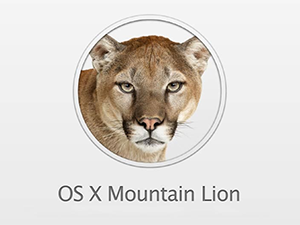
苹果桌面操作系统 Mac OS X Mountain Lion(版本号为 Mac OS X v10.8)已于今年 7 月 21 日通过 Mac App Store 发布。未能上手 MacBook / iMac 的用户亦可通过一定的方法在普通电脑上安装 Mac OS X 并获得极佳的体验。
本文将详细介绍如何在 VMware Workstation 8 / 9 / 10 下安装并使用 Mac OS X。VMware Workstation 是非常优秀的一款桌面虚拟化软件,不仅硬件兼容性高,功能也非常丰富,并能在普通家用电脑上实现很好的虚拟机操作使用体验,可以说并不亚于真实 Mac 机。(笔者在 2011 年 6 月份曾发表过一篇《普通 PC 电脑上安装苹果雪豹 Mac OS X Snow Leopard 教程》,但为避免及其繁琐的前期工作和应对驱动程序疑难,特撰写本文。)
如果读者的机器配置在主流上下,那么完全可以抛弃传统的真实机分区安装法,而采用本文介绍的虚拟机法,不仅碰到的问题疑难大大减少,而且在使用 Mac OS X 得到的体验也是极佳的。(本教程对配置的需求:支持硬件虚拟化技术(Virtualization)的 CPU。目前主流的 Intel Core 系列和 AMD Athlon 系列的 CPU 均支持虚拟化技术,名称分别为 Intel VT-x 和 AMD-V。)
本文中所涉及的工具和附件,请见本文末尾。
全过程简述:
- 前期准备工作
- 安装 VMware
- 破解 VMware 支持 Mac OS X
- 在 VMware 中安装 Mac OS X
- 后期收尾工作
前期准备
本教程所用的虚拟机法,前提是机器的 CPU 必须支持硬件虚拟化技术。读者可用 CPU-V 或 CPU-Z 等工具测试得出结果。开启 CPU 硬件虚拟化技术,可通过主板 BIOS 设置进行开启,读者可自行 Google 详细方法。
下载 VMware 可前往 VMware Workstation 官网 或在 ed2k 网络中搜索下载(推荐)。此处不再纂述。
关于 Mac OS X 苹果系统安装光盘镜像,请使用 dmg 格式的原始镜像。笔者推荐前往 ed2k 网络中搜索下载(推荐),关键字为“Mac OS X Mountain Lion dmg”或“Mac OS X Lion dmg”。此处不再纂述。
安装 VMware Workstation 8 / 9 / 10
在本文中笔者采用 VMware Workstation 10 作为虚拟机软件,同时实践表明本文方法亦适用于 VMware Workstation 8 / 9。
破解 VMware Workstation 支持 Mac OS X
此处我们需要用到工具“Workstation 8/9/10, Player 4/5/6 and Fusion 4/5/6 Mac OS X Unlocker”(作者为 Zenith432),此工具(性质上类似 KeyGen)用于破解 VMware Workstation 软件程序,使其支持 Mac OS X 的特性得到启用。该工具的最新版本 1.1.0 1.2.0 已支持 VMware Workstation 8、9、10 等各个版本。
在安装 VMware Workstation 并完成重启后,完全解压 Unlocker 压缩包,以管理员模式运行 windows/install.cmd。(如图)
Unlocker 将自动完成停止 VMware 服务、备份 VMware 程序文件、破解 VMware 程序文件、重新启动 VMware 服务等一系列操作,并将自动结束命令行窗口。(如图)
未经破解的 VMware 新建虚拟机系统选择对话框:
已破解后的 VMware 新建虚拟机系统选择对话框:
创建 用于 Mac OS X 的 VMware 虚拟机
经过 Unlocker 破解后,启动 VMware Workstation 正常创建虚拟机,选择“Apple Mac OS X”(根据不同的 Mac OS 安装盘在系统版本中选择对应的正确版本,此处笔者使用的是 Mac OS X Mountain Lion,版本为 10.8 64-bit)。创建过程有以下几点非缺省配置:
- 在处理器选项中,选择“Number of cores per processor(每个处理器核心数量)”为 2 个,这样可诱导 VMware 虚拟机自动启用高级硬件虚拟化技术。(如图)
- 创建完成后,先点击“Edit virtual machine settings”编辑虚拟机配置,将硬件中的“Floppy(软驱)”删除,在显示选项中启用“Accelerate 3D graphics(3D 图形加速)”。(如图)
- 接上步的虚拟机配置中,在通用设置的增强虚拟键盘选项中选择“Use if available(如可用则启用)”。此举也是为了增强使用体验。(如图)
- 接上步的虚拟机配置中,在高级设置中,设置输入捕捉的优先级为“高”,并勾选“Disable memory page trimming(禁用内存页面微调)”。(如图)
- 用文本编辑工具(如记事本)编辑虚拟机文件(此处笔者的是 H:\Virtual Machines\Mac OS X\Mac OS X.vmx),在文件末尾新增一行:
mainMem.useNamedFile = "FALSE"。此操作用于禁止 VMware 虚拟机在硬盘中放置内存镜像,可防止虚拟机运行过程中出现硬盘读写繁忙的惨状。(如图)
启动 VMware 虚拟机并安装 Mac OS X
编辑虚拟机配置中的“CD/DVD(光驱)”选项,在“Use ISO image file(使用 ISO 镜像文件)”处选择我们的 Mac OS X 安装光盘镜像。(选择时请先在浏览文件对话框的文件类型中选择“所有文件 (.)”,即可看到文件名后缀为 dmg 的镜像文件。)确认完成后,启动 VMware 虚拟机。
启动虚拟机后,虚拟机默认从光盘引导,在苹果 Logo 约两分钟后,正式来到 Mac OS X 安装界面。(如图)
在“Mac OS X 实用工具”中选择“磁盘工具”,在左侧选中第一个硬盘,并在右侧选择“抹掉”(“格式”选择“Mac OS X 扩展(日志式)”),点击“抹掉”按钮以格式化当前硬盘。(如图)
硬盘格式化分区完成后,回到“Mac OS X 实用工具”中点选“重新安装 Mac OS X”,进入安装过程。(如图)
“黑苹果”的后期工作
在 VMware 虚拟机中完成安装 Mac OS X 后,第一件事当然是安装 VMware Tools。VMware Tools 包括了 VMware 虚拟机的“硬件”驱动、虚拟机与宿主机间沟通的功能支持等。点选 VMware 菜单中的“VM”→“Install VMware Tools(安装 VMware Tools)”,载入 VMware Workstation 安装目录下的 darwin.iso 光盘镜像,确定后虚拟机中将自动弹出安装对话框。(如图)
本文所用到的工具附件
以下压缩包的解压缩密码均为:www.ychong.com;工具均来源于网络。
- Workstation 8 and Fusion 4 Mac OS X Unlocker v1.2.0
- Workstation 8 and Fusion 4 Mac OS X Unlocker v1.1.1
- Workstation 8 and Fusion 4 Mac OS X Unlocker v1.1.0
VMware 在 9 月 4 日发布了 VMware Workstation 10.0.0 正式版,不仅完全兼容 Windows 8.1 环境,更是增加了中文 UI 语言。
与此同时,本文更新 Mac OS X Unlocker 的新版本 1.1.0,此版本由原作者 Zenith432 在 7 月 13 号更新,版权归原作者所有,感谢原作者的贡献!
关于高质量资源的下载
在国内各种 BT 软件、ed2k 网站被封杀、大牌资源共享网站被阉割的大环境下,找想要的电影、音乐、软件游戏镜像等资源的难度确实比过去高得多。但类似 eMule 软件、simplecd.com 网站的秘密盛行,再借助迅雷的高速下载推动,多样而高质量的资源共享并不是多难的事。
而本文所用到的原版 OS X .dmg 镜像的获取,更是非常简单的事(这类文件 peers 特别多)。
需要我专门撰写一篇关于这个话题的文章吗?
《“VMware 虚拟机安装 Mac OS X Mountain Lion 苹果系统”》 有 345 条评论
-
-
楼主标题用的是Mac OS X Mountain Lion 苹果系统,但整篇文章讲的是Mac OS X Lion
其实应该是OS X Mountain Lion (苹果官方的说法)
楼主是标题党????
-
哈哈,你误会了。
文章内容是我在自主安装 Mountain Lion 成功后才写下的,因为安装过程中忘记为 Mountain Lion 截图,为让文章早些发布,才采用了 Lion 的过程截图。
最关键的是,本文的方法对 Mountain Lion 和 Lion 两个版本均完全适用,所以文章中均以“Mac OS X”来代表苹果系统,且未强调哪个版本。
-
-
大神你好
我如示安装,遭遇问题:
一是完全没找到vmx文件,启动后找到并更改
二是启动虚拟机后,提示启动失败,黑屏,press esc in 1seconds to skip startup.nsh,any other key to continue.请解答
-
问题 1:我无法解答。
问题 2:最简单有效的办法:重建虚拟机。-
我的也一样,重建也不行,下载多个系统都不行。
-
这个问题我也遇到了,是在设置光驱的 SCSI 模式成 IDE 后出现的。设置回去了问题仍然存在。试过多种办法无效,最后删掉虚拟机(包括 .vmx 在内),按顺序重建一个就正常了。
另外,这个问题跟系统镜像(.dmg)和虚拟硬盘(.vmdk)都没有关系。
-
我也遇到这个问题了,将原先的dmg转换成iso格式后,再重新加载就可以解决了;不需要重新新建虚拟机 :razz:
-
详细记录下解决过程:
1. 将dmg转换成iso文件。(感觉这步骤应该不需要)
2. 出现"黑屏,press esc in 1seconds to skip startup.nsh,any other key to continue"后,光标处"Shell>_"敲入命令"exit"。
3. 在菜单中选择第二项"Boot Manager"。然后回车。
4. 然后选择菜单第四项"EFI VMware Virtual IDE CDROM Drive (IDE 0:0)"。其实这步关键是要找到"CDROM Drive",你的可能与我的具体显示不一样,这个显示内容与虚拟机设置有关。
5. 回车后系统正常启动。 :razz: -
不知为何,我的也出现这个问题,测试以上各位的解决方法均没有解决问题
-
-
-
-
-
公猫换成母猫,对苹果无语了。。。。
LZ给下OS镜像的下载地址啊 -
-
VMware Workstation 9,用工具unlock后,
OS X系统的VM可以安装启动,
但是从菜单中无法安装VMware tools,
说could not find component on update server.
请教,是需要另外下载VMware tools的iso文件吗? -
配置完启动时出现这个是怎么回事呀?
Mac OS X is not supported with binary translation. To run Mac OS X you need a host on which VMware Workstation supports Intel VT-x or AMD-V.-
这个就是本文“前期准备”中提到的 CPU 硬件虚拟化技术未被开启时的报错。如果机器的硬件符合条件,可自行前往 BIOS 配置中开启此项功能。
-
我有遇到.有開AMD-V,仍然沒用
-
-
-
good!我在网上找了很多解决方法,都搞不定。这个vmware 9。0 + Workstation 8 and Fusion 4 Mac OS X Unlocker v1.1.0 + Mac OS X Mountain Lion 10.8.2 在 i5 2300上安装成功!
原先我的vmware是8.0,使用vmware破解后安装不成功,不知道为什么 -
很赞,VM9完美安装,首先安装VM9和unlock包,然后下载OS X10.8.dmg,用7-zip从中提取出installESD.dmg,然后用UltraISO将installESD.dmg转换成installESD.iso即可,创建MAC oS虚拟机按照楼主的方法一步一步操作即可,光驱类型要选择SCSI,安装系统大约需要8G空间,我没有分区,有兴趣的童鞋可以分区试试,最后将VM9安装目录下darwin.ISO(即VMWARE TOOLS)挂载到虚机下安装即可。 :mrgreen: 最后谢谢博主分享好文~~~ :mrgreen:
-
LZ 我下载了几个Mac OS 镜像都不能用,麻烦你能把OS的镜像下载地址也发我一下,邮箱:junlas.leu [at] gmail.com
谢谢了。
-
已发送 :wink:
-
楼主也发一份下载地址给我吧 505507538 [at] qq.com
-
已发送
-
-
-
-
我按照楼上那种方法:用UltraISO将installESD.dmg转换成installESD.iso ,启动Mac OS的时候,黑屏弹出了一个报错框:
Mac OS X is not supported with binary translation. To run Max OS X you need a host on which VMware Workstation supports Intel VT-x or AMD-v.
这个错误是说明我硬件不支持吗?请教
-
这个的确是未开启 CPU 硬件虚拟化技术的报错信息,尝试搜索你的配置是否支持,或自行到 BIOS 配置中查看。
另外,VMware Workstation 8、9 都是可以直接正常载入 .dmg 镜像文件的,无需转换成 ISO 格式。
-
-
感谢楼主的帮助。很不幸,我也遇到楼上那位的问题:
提示启动失败,黑屏,press esc in 1seconds to skip startup.nsh,any other key to continue.
重建了,还是这样。
-
上面的问题,我是按照网上的解答改成guestOS = "darwin12",实际上就是删除了后面的"-64".
后面觉得不对改回来了,所以准确来说,问题是:The CPU has been disabled by the guest operating system. Power off or reset the virtual machine.
按照网上很多方式都试了试,硬是过不去。没辙打算先不管了。 :???: :???:
-
点Powerup to BIOS,然后在Config里修改设置
-
-
Press ESC in 1 seconds to skip startup.nsh, any other key to continue.
这种情况,简单比喻就是一台电脑没装系统、也没放安装光盘,电脑无从启动时的情况(startup.nsh 走到了结束),于是只好跳回 EFI 启动命令行让用户手动操作。
解决办法非常简单:要么就是硬盘中有系统(startup.nsh 会首先探测硬盘),要么就是已经放入系统安装光盘。
这通常都发生在装系统之前,解决办法:虚拟机设置中,选择 CD/DVD,设备状态中勾选“Connect at power on”(电源启动时连接),加载 OS X 的安装镜像(.dmg),确定并启动虚拟机,问题解决。
-
-
-
以管理员模式运行 windows/install.cmd后,会显示
createfile faild 系统找不到指定的路径。这要如何处理,有点急。我把虚拟机和那个附件都放在一个目录下。
-
楼主。。。。。。。大哥。。。。发给我个镜像文件吧!!!!!!!!!!!有10.8的么?还有给我个联系方式,我有什么疑问可以请教你!!!
-
已发送。
-
-
刚刚忘记打地址了!!郁闷
发到
495445325@qq.com,谢谢啦! -
支持楼主,求安装软件,谢谢! :razz:
-
LZ把镜像地址发我邮箱
谢谢-
已发送
-
-
请发OS下载地址给我,谢谢! :razz:
-
已发送
-
-
lz
你好我想请问下
我顺利安装到安装O X完毕,但安装完就停在苹果画面了。不能进入创建你的账户页面.咋回事啊 ?
谢谢 -
虽然安装成功 但觉的还是有些不足 就如视频没法连接显示A USB device is about to be unplugged from the host and connected to this virtual machine. It will first be stopped to enable safe removal. With some devices, the host may display the message "The device can now safely be removed."
这个问题请问LZ可知怎么解决?还有点击launchpad卡死,放音乐没WIN7外置系统流畅, 不知道大家有没有像我这样
是不是虚拟系统跟直接硬盘安装系统 有区分 ? 2者哪种好额??哪种流畅些 谢谢了-
这段提示是温馨提醒,问是否自动连接新连接到宿主机的 USB 设备,你可以选择不再提醒。连接到宿主机的设备可以在虚拟机的右下角看到图标列表,单击右键以执行各种操作。
Launchpad 其实并非卡死,而是显示问题导致的显示卡顿,而系统并没有卡住,调整一下虚拟机可视区域的大小使其自适应分辨率即可恢复。
虚拟机与宿主机安装 OS X 肯定是有区别的,但直接硬盘安装,驱动问题会让人非常头疼,甚至可能无法正常使用。
-
-
大哥,可以发个MAC OS X Mountain Lion的镜像 链接给我吗?谢谢啦~
-
已发送
-
-
楼主,能给个MAC OS X Mountain Lion的镜像链接吗,谢谢啦~~
-
已发送
-
-
麻烦发os的下载地址给我,tks
-
已发送
-
-
大大,MAC OS X Mountain Lion的镜像是6g多的img檔嗎? 可以給链接吗? 感謝您.
-
是 OS X 下翻錄的 .dmg 檔,下載連結已發送至郵箱。
-
-
大大謝謝您
-
读完大大文章,万分激动,图文并茂,深入细致!
国内电驴论坛的MAC OS镜像好像都下不了了,可否麻烦大大分享一个能下载的链接?-
已发送
除了 VeryCD 这类守法的小白菜,其实国内 ed2k 网络、BT/磁力链等资源共享的网站还是非常多的,亟待发掘-
的确感觉进来国内资源都不是那么好找了。我找不到workstation8,官网上能下的都是9的版本,然后去找9对应的unlocker,好像找到作者的论坛,他提供的link在国内全都不能下载...
能在麻烦您share下workstation9的unlocker吗?
-
不好意思,没仔细看,您给的unlocker是支持workstation 9的 :mrgreen:
感谢!
-
-
-
若问一句,是否一定要安装64位的系统呢?
-
Could not create anonymous paging file for 4000 MB: 页面文件太小,无法完成操作.
Failed to allocate main memory.
这个怎么办-
这个是系统页面文件设置的问题吧?
试试将宿主机的虚拟内存调大,或者对页面文件所在分区进行碎片整理。如果是动态虚拟内存大小,确保分区余量充足。
-
-
@Chong Freema
您的mac在虚拟机中可以识别和使用硬件显卡吗?是不是所有的darwin.iso都不带显卡的驱动?-
几乎所有 darwin.iso 添加件都带齐所有驱动程序。
显示加速按本文所说启用 Accelerate 3D graphics(3D 图形加速)选项即可。-
已经选择硬件加速,安装好后,mac显示显存128m,我实际显存是2g,因此推断mac实际没有用到我的显卡。
-
-
-
推薦支持這篇教學,
另外也請求下載錬接
-
已發送
-
-
我用网上下载的镜像安装完成重启后就一直停在苹果画面没反应。不知为何
求楼主发个os的下载-
已发送
-
-
can you send me the dmg file?
-
Download link (ED2K) was sent to you.
-
-
谢谢您的文章
也同求DMG的下载链接-
已发送
-
-
不用转成IOS就能装啊,求个dmg下载链接~ CD/DVD是直接装载下载的原文件还是从原文件里提取到的.dmg文件?另外要不要另外下载安装虚拟机显卡驱动什么的?
-
DMG 镜像文件下载链接已发送至你的电邮。
.DMG 文件就是镜像文件,性质上等价于 ISO 文件,显卡驱动等驱动程序和虚拟机后台守护程序,都集合在 VMware Tools(darwin.iso)里了,完整安装完 OS X 之后直接载入 darwin.iso 安装 VMware Tools 即可。
-
-
在mount了下载的os x 10.8镜像后,一直就显示不能成功启动。
-> EFI VMware Virtual SCSI Hard Drive (0.0) ... unsuccessful.
-> EFI VMware Virtual IDE CDROM Drive (IDE 1:0) ...unsuccessful.
-> EFI Network ..... PXE-E18: Server response timeout. unsuccessful.怎么回事啊? 我检查了下载的镜像的MD5,貌似是对的。
-
站长,给个DMG 的下载链接吧,先谢过了
-
已发送
-
-
问题解决了,把DMG转成iso,然后虚拟光驱加载就安装成功了。安装vmtools时候,告诉没有什么component需要更新,不知道什么意思。触摸板无法使用,不爽啊。
-
一开始用vmware8会卡在最后,换成vm9后完全没有任何问题。
要安装对的最好还是用vm9好了
最后谢楼主的镜像 -
站长,求个链接先 谢谢了。
-
已发送。
-
-
求个链接先,謝謝
-
已发送。
-
-
可否share一下 MAC OS镜像地址?
verycd上真心找不到 :oops:
-
-
依然卡在蘋果的圖示(進不去選擇語言那邊)
我用了 版大所說的去 .VMX 那邊加入了一行程式碼!
但是依然還是不行 我使用網上 大大放的驗證CPU 可否 使用的我都通過了 兩個YES
但是還是不行!! WM-WORKSTATION (蘋果圖片右下角的光碟不會閃爍)應該就是沒有在動作了 SO
一直卡在這邊 求版大幫忙!!
-
順便提一下 我的 作業系統 W7 64位元
使用的是 MAC OS 10.8
WMworkstation 9
-
求mac os 镜像 谢谢!
-
已发送
-
-
可以也把鏡像 mail給我嗎~~~
cai_syuan [at] yahoo.com.tw
-
已发送
-
-
求鏡像链接,謝謝
-
已发送
-
-
也把鏡像 mail給我吧,非常感谢!
-
已发送
-
-
麻烦发下dmg的地址,感谢!
-
已发送
-
-
作者很厉害呢!赞个! :razz:
-
谢谢! :smile:
-
-
求mac os 镜像 谢谢!
-
已发送
-
-
能否发一个mac的链接给我?多谢!
-
已发送
-
-
可以发个mac的下载链接给我吗?谢谢。
-
已发送
-
-
我也想要镜像,谢谢啦~
-
已发送
-
-
你好, 我自己找一个镜像下下来发现不对, 也请楼主发一下链接给我吧~ 谢谢 :razz:
-
已发送
-
-
我也想要一个mac的下载地址
-
已发送
-
-
我下载的10.8.3,DMG,为什么不行?
麻烦给个下载原版镜像的地址吧,谢谢。
-
已发送
-
-
樓主,能給個MAC OS X Mountain Lion的鏡像鏈接嗎,謝謝啦~~
-
已发送
-
-
楼主求镜像下载链接啊,谢谢啊
-
已发送
-
-
给发个mac os 破解版的链接吧 楼主。。
-
楼主,我也需要镜像链接。顺便问一下,能用多久?
-
-
求求mac os 镜像 谢谢!
能发到我Email吗?
-
已发送。
-
-
求求mac os 镜像 谢谢!
能发到我Email吗?
:grin:-
已发送。
-
-
我也想要个镜像 mac os,谢谢!
-
已发送
-
楼主是个好人 万分感谢
-
-
-
我用的dmg镜像文件不能安装,能发 mac os 镜像到我邮箱吗。。。。 谢谢
-
已发送
-
-
请求OS下载地址~~~给我,谢谢! :razz: :mrgreen: :mrgreen:
-
已发送
-
-
能否将OS的链接发给我,谢谢.
-
已发送
-
-
收到.谢谢 :razz:
-
麻烦给我也发下镜像~ 好人 :lol:
-
电邮地址错误,邮箱名不存在
-
-
请求OS下载地址~~~给我,谢谢!
-
已发送
-
-
請求MAC OS ISO檔,謝謝~
-
已发送
-
-
求dmg下载种子,谢谢
-
已发送
-
-
求一个MacOSX安装映像,谢谢
-
电邮地址错误,邮箱名不存在
-
@Yuan Chong
填错了,是graham0916 [at] 163.com,不是graham916 [at] 163.com-
已发送
-
-
-
-
跪求Mac OS X Mountain Lion 正式版DMG镜像文件,感谢!
-
已发送
-
-
Email:spring716 [at] sohu.com
求镜像文件下载地址,谢谢 :smile:-
已发送
-
-
跪求求镜像文件下载地址,多谢!
-
已发送
-
-
可以給os的链接吗?Thx!
-
已发送
-
-
同求镜像文件...
-
已发送
-
收到了,谢谢。
-
-
-
:razz: ,想试着装个苹果系统,发下系统下载地址吧 :wink:
-
已发送
-
-
楼主,求下载链接
-
已发送
-
-
你好,能发个osx的镜像文件给我吗?谢谢!
-
已发送
-
-
跪求os下载地址
-
已发送
-
-
vm8始终引导不了系统
-
在Windows7 64bit下用VMware WorkStation成功安装了Mac OS X 10.8.4,也安装了VMware Tools,但是共享方面遇到一个问题:在Mac里面可以读取、删除共享文件夹内的内容,但是无法向共享文件夹写入文件。想问一下在你的机子上面会不会出现这种问题。
-
楼主好人啊!能不能把镜像发一份给我?我试了很多个镜像不知道为什么都引导不了 :cry:
-
楼主好人啊!能不能发一份镜像给我啊?...我试了很多个镜像都引导不了... :cry: 770648116 [at] qq.com
-
已发送
-
-
教程不错,只是我也试了几个镜像,引导不过去,求楼主镜像地址 :razz:
-
已发送
-
-
求楼主镜像地址 ......... :lol:
-
已发送
-
-
可以发个MAC 镜像下载地址吗?谢谢!
-
已发送
-
-
也来求博主发下载链接
自己下了两个 都没有引导成功 :cry:-
已发送
-
-
楼主真耐心,同求Mac os 镜像 谢谢
-
已发送
-
-
楼主真耐心, 同求MAC OS 镜像 谢谢
-
辛苦楼主了,同求Mac OS镜像 谢谢
-
已发送
-
-
我的也引导不起来。 win8 64位 +wm9 。 请问。我也能要一份镜像吗。
-
已发送
-
-
楼主,麻烦发个 Mac OS镜像 吧 找到的都引导不起来 谢谢 779579394 [at] qq.com
-
已发送
-
-
楼主真耐心,求Mac os 镜像地址帮发我邮箱 非常谢谢
-
已发送
-
-
楼主给发个镜像吧 jslswjf [at] gmail.com
-
已发送
-
-
楼主,求Mac os 镜像和工具地址帮发我邮箱 非常谢谢!
-
已发送
-
-
楼主给发个镜像吧 1095221645 [at] qq.com
-
paperspace@qq.com
镜像来一份,试了两个不行。-
已发送
-
-
win8 64位,AMD速龙2,640cpu安装失败,求楼主详细指点
-
LZ,把镜像也给发一份呀!
-
已发送
-
-
求镜像呢,谢啦
-
已发送
-
-
你好,博主。请教一个问题:
你确定在选择镜像的时候是选择DMG原镜像吗?我下的10.8.4的DMG放在里面是不行的,但从DMG里面提取里面文件做成ISO就可以正常安装了。
Thks.-
确定是 DMG 直接加载到 VM 中。
1. DMG 本身是否有问题?不被 VM EFI 引导所识别,但能用 UltraISO 等打开
2. VM 加载时选择的 DMG 文件没有被显示出来?-
1.下了两个10.8的DMG镜像,确定没有问题。我用DMG引导出现这样的提示:
Attempting to start up from:
EFI vmware virtual scsi hard drive ... unsuccessful.
EFI vmware virtual ide cdrom drive ... unsuccessful (光驱的类型换成SCSI同样也不行),但是从DMG里面提取文件转换成ISO就可以正常安装。2.DMG文件没有被显示
3.我的VM版本是9.0,两个MAC OS X的系统分别为10.8.4和10.8.2
-
1. 解决办法见 http://ychong.com/mac-os-x-mountain-lion-vmware-workstation/comment-page-1/#comment-3527 中的步骤 2
2. 在选择镜像文件中,在文件名中输入 * 并回车,显示全部文件
3. Mountain Lion 的所有子版本都没有特别难以解决的问题,除了 1;本篇文章所用方法适用于 VMware Workstation 8/9/10 的所有子版本-
方法已经试过,但仍然无效。
-
-
-
-
-
LZ 也能不能给我一份镜像文件呢? :razz:
-
已发送。
-
-
楼主, 你能把OS的镜像下载地址也发我一下,邮箱:yxsred2011 [at] gmail.com.com
-
已发送。你这邮箱地址可真特别。
-
-
进入了darwin/x86,但是启动安装程序不成功。
一直停留在,反复倒计时,进不了安装程序,也不报错。
Press any key to start up from DVD, or press F8 to enter startup options. (8)是ISO的问题吗? 求LZ给个ISO下载地址,再尝试一次。
-
-
首先感谢Chong的热心,并已刚刚收到ISO的链接。 很巧合我所用的ISO与你提供给我的正好是一致的。
我也查了些资料,有的网友说是 boot 文件不是破解版的问题,需要用破解版的boot文件,不知道你怎么看?
-
Unlocker 的破解过程本身会向 VMware Workstation 覆盖 boot 文件和默认设置,所以只需要按照步骤(1. 安装官方 VMware Workstation 2. 使用 Unlocker 破解)做就应该不会有问题。
-
同时须注意,安装光盘不能被转换镜像文件格式,直接在 VMware Workstation 中载入 .dmg 格式的镜像即可。多余的格式转换可能带来很多问题。
-
哦,原来是这样,所以把dmg转成ISO这个方向是不对的。那我现在的问题就是 darwin.iso 不能识别 dmg 镜像。UNlock也是成功的, 奇怪,不知道问题出在哪里。
提示是:
VMware is starting Mac OS X.Hold "Option" to select Mac OS X boot device.
Hard Disk 80h has no boot volumes, choosing DVD.
Loading... done.
Please wait for DVD to load... EBIOS read error: Error 0x31
block 0 Sectors 4
/难道是我没有使用正确的darwin.iso ? 两个版本都试过了,unlocker1.20 unlocker1.11
-
-
Congratulations!
-
-
-
-
-
啊,我的邮箱:tony.caotong [at] gmail.com
-
求os下载地址
-
友情提醒各位,一定要在unlock以后,重新创建虚拟机,之前创建的虚拟机改类型改过来是没用的,会有各种各样奇怪的问题。
-
:idea: 对!
-
-
lz您好,破解软件下载的压缩文件解压要密码的啊
-
:shock: 解压缩密码就在文章中。
-
谢谢,还有个问题就是机器的配置,我的内存是2g的是不是不够呢。安装的时候提示初始化完成 然后就退出了,没有到教程后面的部分,是不是我的配置太低了呢
-
宿主机内存总共 2G?虚拟机能分到多少?OS X 最低 2G 才跑得起来。
-
-
出现以下错误 :vmware tools enables many features and improves mouse movement,video and profermance.
-
-
-
-
谢谢,之前按照您的教程已经成功了。但是imessage不能绑定appid激活,您知不知道原因啊。
-
求个 Mac OS X Mountain Lion 的 ISO image File xie xie
-
求个 Mac OS X Mountain Lion 的 ISO image File xie xie
邮箱:caoisgod [at] gmail.com-
文中已经给出资源下载方法。
-
-
楼主你的VMware 10是破解版本呢,还是有序列号呢,如果有的话能否发一份,这边我自己下载了镜像是10.8.2 的lion,应该是可以的吧
-
在官方网站下载的最新版本 VMware Workstation,在官方网站申请的试用版本序列号。
-
-
麻烦你这边在发一份mac lion的系统可以么,以前的链接不能用了
-
求os下载地址,thanks a lot :grin:
-
文中已经给出资源下载方法。
-
-
:mrgreen: 楼主给个Mac Ox iso的下载地址
-
文中已经给出资源下载方法。
-
-
也给我发个镜像吧。谢谢 :grin:
-
文中已经给出资源下载方法。
-
-
求镜像呢,谢啦
-
文中已经给出资源下载方法。
-
-
神啊,帮帮我吧。
请楼主发下镜像文件种子,搜索两天了,各种资源都试过不行,还好,终于找到你的网站了。
发下,发下,谢谢啦 :razz: -
-
我一直停留在安装的那个灰色苹果logo中,这是为什么?
-
请给我一个系统下载地址,谢谢!ldw4033@163.com
我的error
Attempting to start up from:
EFI vmware virtual scsi hard drive … unsuccessful.
EFI vmware virtual ide cdrom drive … unsuccessful-
1. 文中已经给出资源下载方法。
2. VMware Workstation 10 结合最新版 Unlocker 全新安装 OS X 10.6 - 10.8 都已不那么容易了,Darwin 引导对 EFI 识别变得很怪异。最有保障的安装方法是:提取 BaseSystem.dmg 和 InstallESD.dmg,分别挂载到两个光驱,在 Darwin 引导的时候选择挂载 BaseSystem.dmg 的光驱进入,打开磁盘工具,建立主分区的同时建立一个 6G 左右的临时分区,通过磁盘工具将挂载 InstallESD.dmg 的光驱的内容完整拷贝到这个临时分区里,并将其设置为首要启动磁盘,重启虚拟机,去除两个光驱的挂载,Darwin 引导时从硬盘进入,即可进入安装过程。安装完成进入 OS X 后,再用磁盘工具将临时分区删除,也可挂载 BaseSystem.dmg 进行此操作。-
@Yuan Chong
你好,我按照说的同时挂载BaseSystem.dmg 和 InstallESD.dmg。(挂载的时候都是ISO文件,挂载dmg时进入不了安装界面)我进入了“磁盘管理工具”,但是两个光驱都是灰色的,不能点击“新建映像”,请问怎么拷贝InstallESD.dmg到临时分区啊?@Yuan Chong可以说一下从光驱拷贝InstallESD.dmg到临时分区的细节吗?我的“磁盘工具”中,光驱是灰色的,无法复制啊。
-
在“OS X使用工具”页面,点击实用工具菜单,选择控制台。使用cp命令拷贝。
-
-
-
-
vmware 10 安装 mas os 10 出现问题:楼主有啥好办法吗?
Attempting to start up from:
-> EFI VMware Virtual SCSI Hard Drive (0.0)... unsuccessful.
-> EFI VMware Virtual SCSI CDROM Drive (8.0)... unsuccessful.
-> EFI Network................................................-
详见:http://ychong.com/mac-os-x-mountain-lion-vmware-workstation/comment-page-7/#comment-3786
1. 文中已经给出资源下载方法。
2. VMware Workstation 10 结合最新版 Unlocker 全新安装 OS X 10.6 - 10.8 都已不那么容易了,Darwin 引导对 EFI 识别变得很怪异。最有保障的安装方法是:提取 BaseSystem.dmg 和 InstallESD.dmg,分别挂载到两个光驱,在 Darwin 引导的时候选择挂载 BaseSystem.dmg 的光驱进入,打开磁盘工具,建立主分区的同时建立一个 6G 左右的临时分区,通过磁盘工具将挂载 InstallESD.dmg 的光驱的内容完整拷贝到这个临时分区里,并将其设置为首要启动磁盘,重启虚拟机,去除两个光驱的挂载,Darwin 引导时从硬盘进入,即可进入安装过程。安装完成进入 OS X 后,再用磁盘工具将临时分区删除,也可挂载 BaseSystem.dmg 进行此操作。
-
-
博主你好,我按照你的方法再虚拟机里面安装了Mac
体验非常不错,感谢博主的辛勤工作
我在这里还有几个问题来请教几个问题:
我的电脑是联想的,在虚拟机里面是没法用摄像头的。摄像头是realtek lenovo easycamera 。由于刚刚接触Mac所以不懂,请问该怎么弄驱动?
因为我以后也是要用这个来实体机安装的,而且我相信实体机安装会遇到更多的驱动问题,还请博主耐心解答一下,谢谢。
还有我的电脑配置:intel i7 四核,内存4g,intel集成显卡,amd独立显卡(不过我觉得在unix类的系统里貌似好像用不到独立显卡,ubuntu这样的linux都不能识别啊啊啊)能跑得顺畅嘛?我要用来做软件开发,不是日常使用!-
1. 不管是笔记本还是台式,摄像头在 VMware 虚拟机里都被当做可移动设备来对待,运行 OS X 虚拟机后,「可移动设备」列表(或右下角的设备图标)中都会有摄像头的选项,直接连接就可用,除非摄像头对 OS X 来说不是免驱的,或宿主机的 VMUSBArbService 服务未运行。
2. AMD 显卡目前来说基本无法识别,第三方开发的驱动支持也很不理想。i7 三代/四代很棒很满足,但内存 4G 运行 Mavericks 需流畅恐吃力。宿主机做黑苹果,目前博主采用的方法是 UniBeast 安装、MultiBeast 解决驱动,简单高效。但必须尽可能满足硬件需求,除了高 CPU、高内存,硬盘至少需用 SSD 做 GUID 分区表,SATA 3(SATA 6Gb/s)接口最好、使用单独一个硬盘做 OS X(即不跟 Windows 共用一个硬盘,BootCamp 除外)最好,此举只是为了流畅性。 -
多说一句,如果拿 OS X 作为生产力,博主还是建议另购 Mac,从多方面考虑所得。
-
-
楼主,我按你的步骤做了,可是都出现3个unsuccessful,怎么办呢
-
对了,楼主,能帮我一下你下载的那个DMG文件么,我QQ:1258585664,邮箱:barry200890 [at] 126.com
-
有个截图,但是这上面发不了啊。。。。
-
上面显示:CDrom unsuccessful
-
楼主,求个镜像文件,自己下了两个都进不了启动界面。 892312006@qq.com
-
留言系统坏了吗?
-
没坏,之前的留言也都还在。换了 Disqus 家的,其实也蛮好用的。
-
-
如果想看之前的评论怎么办?我遇到很多问题,印象里好像在评论里看到过有解决方案,但当时没细看……
-
我想看这一条:
/comment-page-7/#comment-3786
能麻烦搬出来吗?-
在这里。就在本页。http://ychong.com/mac-os-x-mountain-lion-vmware-workstation/comment-page-9/#comment-3786
1. 文中已经给出资源下载方法。
2. VMware Workstation 10 结合最新版 Unlocker 全新安装 OS X 10.6 - 10.8 都已不那么容易了,Darwin 引导对 EFI 识别变得很怪异。最有保障的安装方法是:提取 BaseSystem.dmg 和 InstallESD.dmg,分别挂载到两个光驱,在 Darwin 引导的时候选择挂载 BaseSystem.dmg 的光驱进入,打开磁盘工具,建立主分区的同时建立一个 6G 左右的临时分区,通过磁盘工具将挂载 InstallESD.dmg 的光驱的内容完整拷贝到这个临时分区里,并将其设置为首要启动磁盘,重启虚拟机,去除两个光驱的挂载,Darwin 引导时从硬盘进入,即可进入安装过程。安装完成进入 OS X 后,再用磁盘工具将临时分区删除,也可挂载 BaseSystem.dmg 进行此操作。遇上什么麻烦了嘛?
-
博主真是负责任的好人,现在网上已经很少像您这样的人了。看了前面的评论我的问题已经解决了(说到底是用错镜像),实在感谢博主的认真回答!
-
哈哈 言重了 解决了就好
-
-
-
-
-
键盘不能用。。。。。。。。。。
-
是不是虚拟机 USB 2.0 / 3.0 设置的问题?
-
-
可以把 os x 10.8.dmg 檔案的下載位址 謝謝!
-
請給我 os x 10.8.dmg 檔案的下載位址 謝謝!
-
可以把 os x 10.8.dmg 檔案的下載位址 謝謝!
zxc5342682 [at] yahoo.com.tw
-
已发送。
-
-
我也装不成功,我怀疑是镜像问题,我要一份OSX的链接。
-
樓主,我按照你的做法做了
但是我按下Power on this virtual machine時都會出現"Mac OS X is not supported with binary translation. To run Mac OS X you need a host on which VMware Workstation supports Intel VT-x or AMD-V"
這是為什麼??-
这是因为没有开启 CPU 硬件虚拟化的原因。
参阅本文中的【前期准备】内容:
本教程所用的虚拟机法,前提是机器的 CPU 必须支持硬件虚拟化技术。读者可用 CPU-V 或 CPU-Z 等工具测试得出结果。开启 CPU 硬件虚拟化技术,可通过主板 BIOS 设置进行开启,读者可自行 Google 详细方法。
VMware 官方文档:http://kb.vmware.com/selfservice/microsites/search.do?cmd=displayKC&externalId=2048521
-
收到!!謝謝樓主
-
-
-
能给我发一下mac os x 原版的下载地址码,10.9的
谢谢
tjdx1689 [at] 126.com-
已发送。
-
谢谢
-
-
-
笔记本没有光驱,启动的时候一直停留在:please wait for the dvd to load
-
到处找不到Mac OS X 10.9 镜像的下载 麻烦给发一下可以吗? 能一起发一下10.10就更好了~谢谢!!!
897157269[at]qq.com-
已发送。
-
-
楼主
我在加入镜像文件启动虚拟机之后会没能进到系统
会出现
continue
boot manager
boot maintenance manager
这样的选项界面。
这样该怎么解决呢?
先谢过啦-
进入 Boot Manager 后选中你的光驱并回车确认启动即可。
-
-
求一个可用的Mac OS X的下载地址,mymuse[at]foxmail.com 谢谢LZ
-
已发送。
-
-
我的虚拟机装好了可是总是没法装vmware ,总是提示“无法再更新服务器上找到组件”,这个怎么解决?还有为什么我登陆自己注册的Apple ID一直显示密码错误
-
无法获取 VMware 更新,多数是网络原因。
-
-
Hi Yuan, thanks a lot for your post. Could you please send me a download link for the Mac OS? Thanks a lot.
-
Sent!
-
-
求一个可用的镜像地址!我找了几个好像没有用的样子!谢谢lz了。
-
麻烦您给我发一份儿镜像下载地址到 nicksoftxin@163.cm,谢谢
-
已发送。
-
-
求一个可用的镜像地址!我找了几个好像没有用的样子!谢谢lz了。
-
麻烦您给我发一份儿镜像下载地址到dongfei1983@vip.qq.com,谢谢
-
已发送。
-
-
现在是不是cpu不支持虚拟化的话,就没有办法装mac?我的笔记本不支持虚拟化,能不能有办法体验到mac?
-
不支持硬件虚拟化的话,只是没法获得更好的性能和 CPU 特性(如多核心、64位等)。剩下的办法应该就是黑苹果了。
-
-
一个可用的Mac OS X的镜像下载地址, 发到
yue.annewang [at] gmail.com多谢
-
已发送。
-
-
求一个可用的Mac OS X的镜像下载地址, 发到cfengli.cf [at] gmail.com
多谢!!!-
已发送。
-
-
能给发一下可用的镜像下载地址么
-
能给发一下可用的镜像下载地址么 邮箱592737180 [at] qq.com
-
已发送。
-
-
你好,能也给我发一下可用的镜像下载地址么
-
已发送。
-
-
你好 能给发一下可用的镜像下载地址么 谢啦
-
已发送。
-
-
你好,麻烦给我发一下可用的镜像下载地址~谢谢了^_^
-
已发送。
-
-
可以发一下可用的镜像吗?谢谢
-
已发送。
-
对CPU有什么要求
-
支持硬件虚拟化就可以,如文中所述。Intel 和 AMD 两家主流虚拟化技术名称的分别是 Intel VT-x 和 AMD-V。
网上有很多测试工具,比如 CPU-Z。
-
-
-
-
你好 能发下镜像的下载地址吗 谢谢啦
-
已发送。
-
-
你好 能发下镜像的下载地址吗 谢谢啦
-
已发送。
-
-
你好 請問能发下镜像的下载地址吗 谢谢啦
-
您好,可以给我一个下镜像的下载地址码
-
已发送。
-
-
您好,您能发 下镜像的下载地址吗 谢谢啦
-
已发送。
-
-
您好,您能发 下镜像的下载地址吗 谢谢啦
-
已发送。
-
-
您好,可以给我一个下镜像的下载地址码
-
已发送。
-
发送至你的 QQ 邮箱遭拒收。
-
-
发个最新的可用OSX Mountain Lion的镜像谢谢了,邮箱320904797@qq.com,多谢了
-
已发送。
-
-
can send any download link for me?
hong@yellowprint.my-
Sent.
-
-
你好!没收到啊亲,邮箱:320904797 [at] qq.com
-
已发送。
-
-
可以发送一下破解软件吗 ?多谢啦
-
本文附件里已有下载链接。
-
-
windows10 可以装吗?
-
可以。
-
-
问一下。为什么windows10不能管理员运行
-
为什么我的那个虚拟机没有OSX
-
可以把那个OSX镜像文件发给我吗多谢了
-
邮箱2411614179 [at] qq.com
-
怎么样编辑那个虚拟机文件?
-
可以把那个镜像文件发给我吗谢谢
-
已发送。
-
[...] 苹果桌面操作系统 Mac OS X Mountain Lion(版本号为 Mac OS X 10.8)已于 2012 年 7 月 21 日发布。如果读者的机器配置在主流上下,那么完全可以抛弃传统的真实机分区安装法,而采用虚拟机法进行安装 Mac OS X,并可获得堪比真实 Mac 机的极佳体验。详情请见:《VMware 虚拟机安装 Mac OS X Mountain Lion 苹果系统》。 [...]